Cara Mengunci Fle Word Agar Tidak Bisa Diedit Dan Dicopy
Table of Contents
Goliketrik.com - Jika kamu memiliki dokumen yang sifatnya rahasia tentunya sangat penting untuk diproteksi sehingga tidak bisa di disalin dan diedit oleh orang-orang yang tidak bertanggung jawab, jadi jika anda ingin mengunci file word (Docx) agar tidak bisa di copy dan diedit, ikuti langkah-langkah dibawah ini.
Cara Mengunci File Agar tidak Bisa Diedit Pada Word 2007, 2013,2016 dan 2019
Jika anda menggunakan versi Microsoft Word Versi 2013 Keatas , silahkan ikuti langkah-langkah dibawah ini. pada artikel ini kami mencobanya pada word 2016
1. Buka Dokumen Word Yang Akan Di Kunci
2. Kemudian Pada Menu bar Pilih REVIEW > RESTRICT EDITING
3. Pada menu restrict editing Centang pada poin 2 ALLOW THIS TYPE OFF EDING IN DE DOCUMENT > kemudian pilih FILLING IN FORMS
4. Kemudian Klik YES, START ENFORCING PRORECTION K > Isikan PASSWORD > OK
5. Dokumen Word anda telah berhasil di Kunci
1. Buka File Word yang Sebelumnya dikunci
2. Kemudian masuk pada REVIEW > RESTRICT EDITING > STOP PROTECTION > MASUKKAN PASSWORD
3. Selesai
Itulah cara mengunci file word agar tidak bisa diedit. cara diatas adalah cara untuk mematikan fungsi edit namun File tersebut masi tetap bisa dibuka tanpa harus memasukkan password.jika anda ingin mengunci total file anda sehingga ketika file word dibuka otomatis meminta password kamu bisa membaca artikel kami yang berjudul " Cara Mengunci File "CARA MEMBERI PASSWORD MICROSOFT WORD" demikianlah artikel ini kami bagikan jika terdapat kekeliruan jangan lupa tinggalkan pesan pada kolom komentar. Terimakasih
3. Pada menu restrict editing Centang pada poin 2 ALLOW THIS TYPE OFF EDING IN DE DOCUMENT > kemudian pilih FILLING IN FORMS
4. Kemudian Klik YES, START ENFORCING PRORECTION K > Isikan PASSWORD > OK
5. Dokumen Word anda telah berhasil di Kunci
Mengdit Dokumen Yang Diprotection
Namun jika anda ingin Mengedit ulang Dokumen anda perlu menghentikan Protect yang sebelumny kita buat, maka paswordnya jangan sampai lupa. untuk mengedit ulang file anda dibawah ini caranya1. Buka File Word yang Sebelumnya dikunci
2. Kemudian masuk pada REVIEW > RESTRICT EDITING > STOP PROTECTION > MASUKKAN PASSWORD
3. Selesai
Itulah cara mengunci file word agar tidak bisa diedit. cara diatas adalah cara untuk mematikan fungsi edit namun File tersebut masi tetap bisa dibuka tanpa harus memasukkan password.jika anda ingin mengunci total file anda sehingga ketika file word dibuka otomatis meminta password kamu bisa membaca artikel kami yang berjudul " Cara Mengunci File "CARA MEMBERI PASSWORD MICROSOFT WORD" demikianlah artikel ini kami bagikan jika terdapat kekeliruan jangan lupa tinggalkan pesan pada kolom komentar. Terimakasih
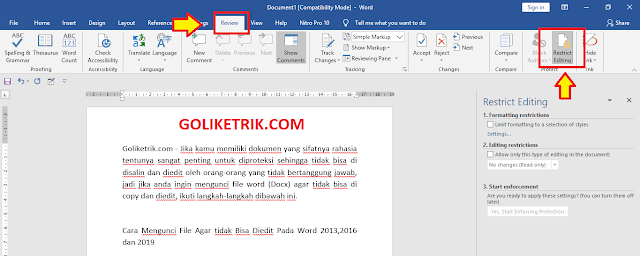




Post a Comment